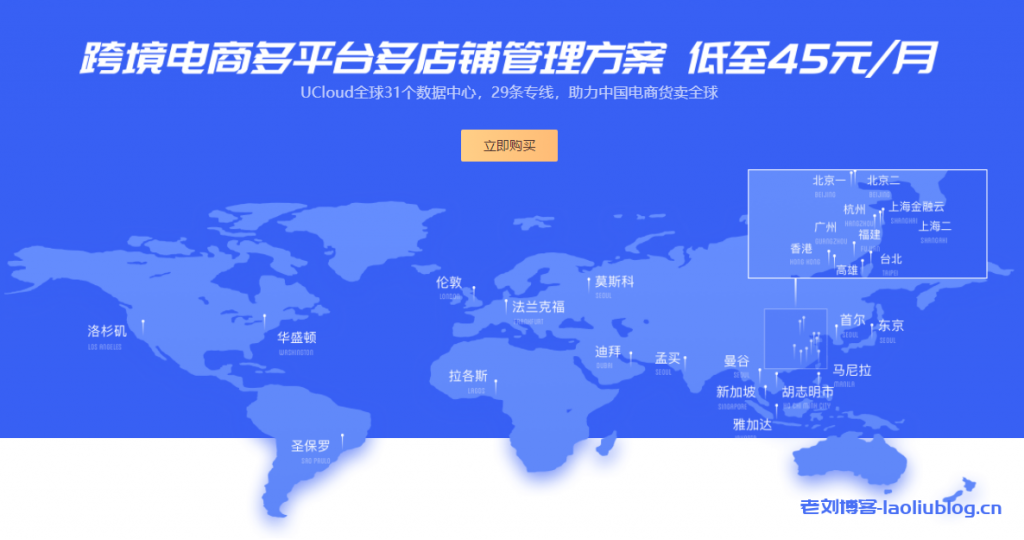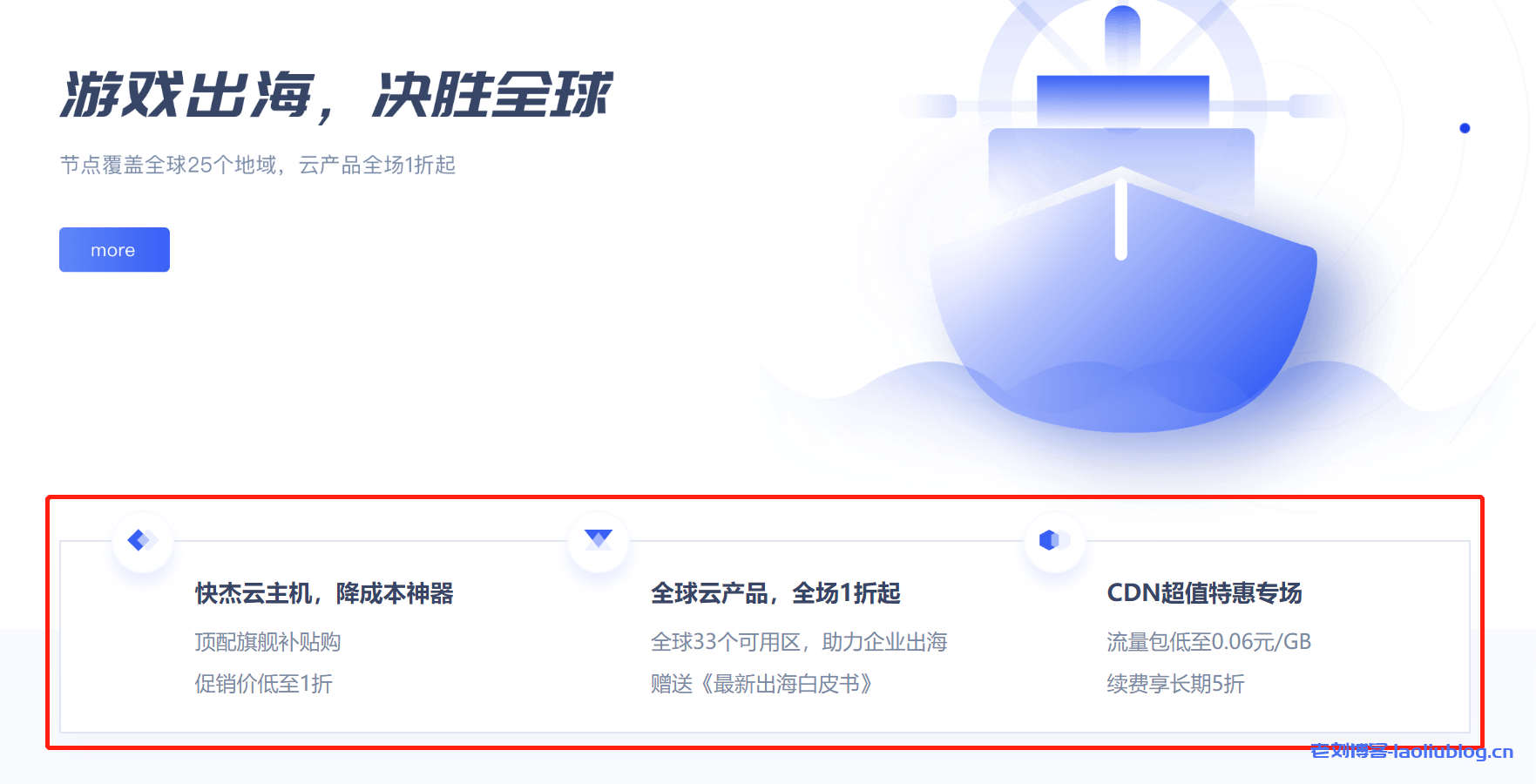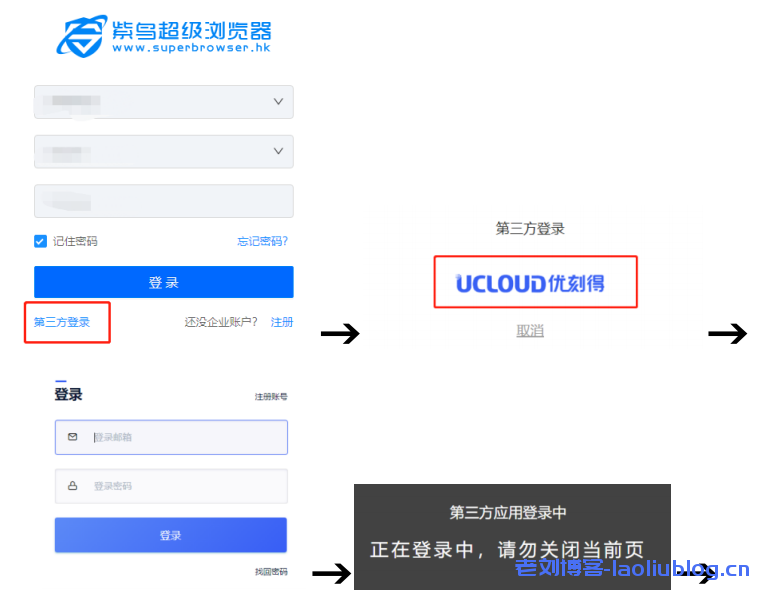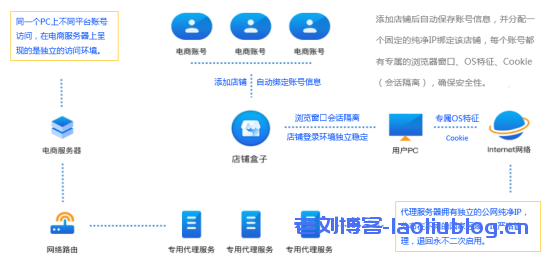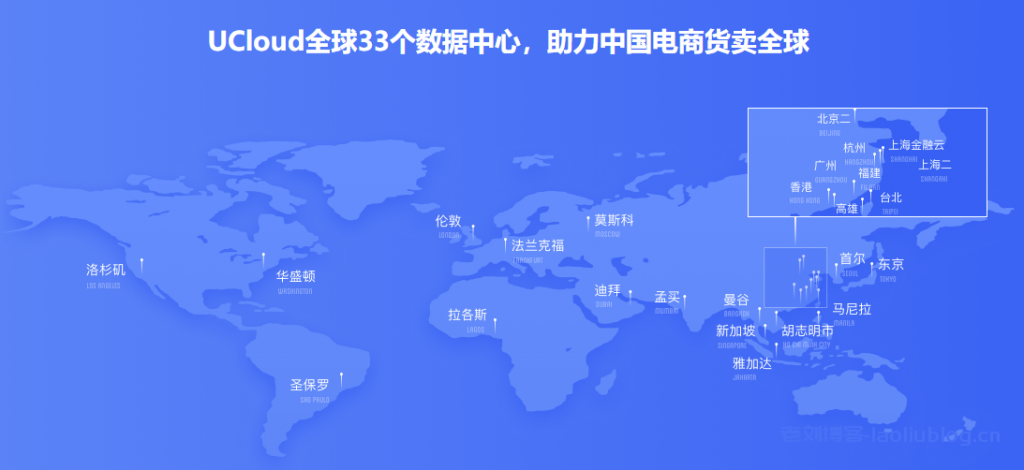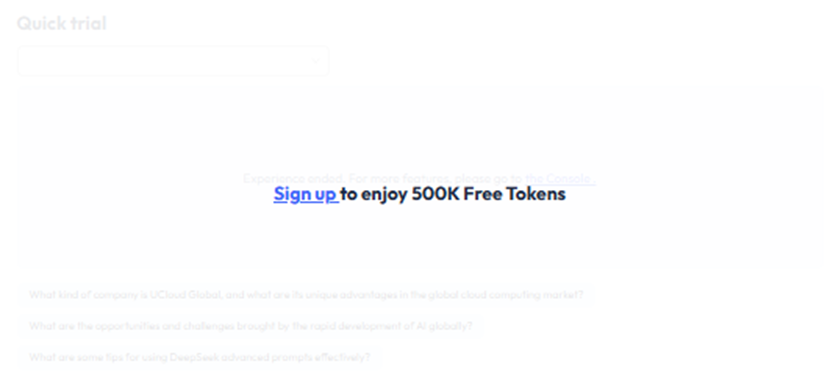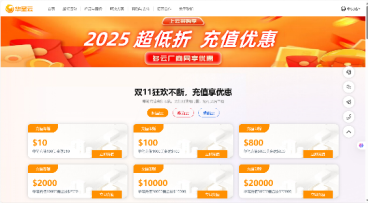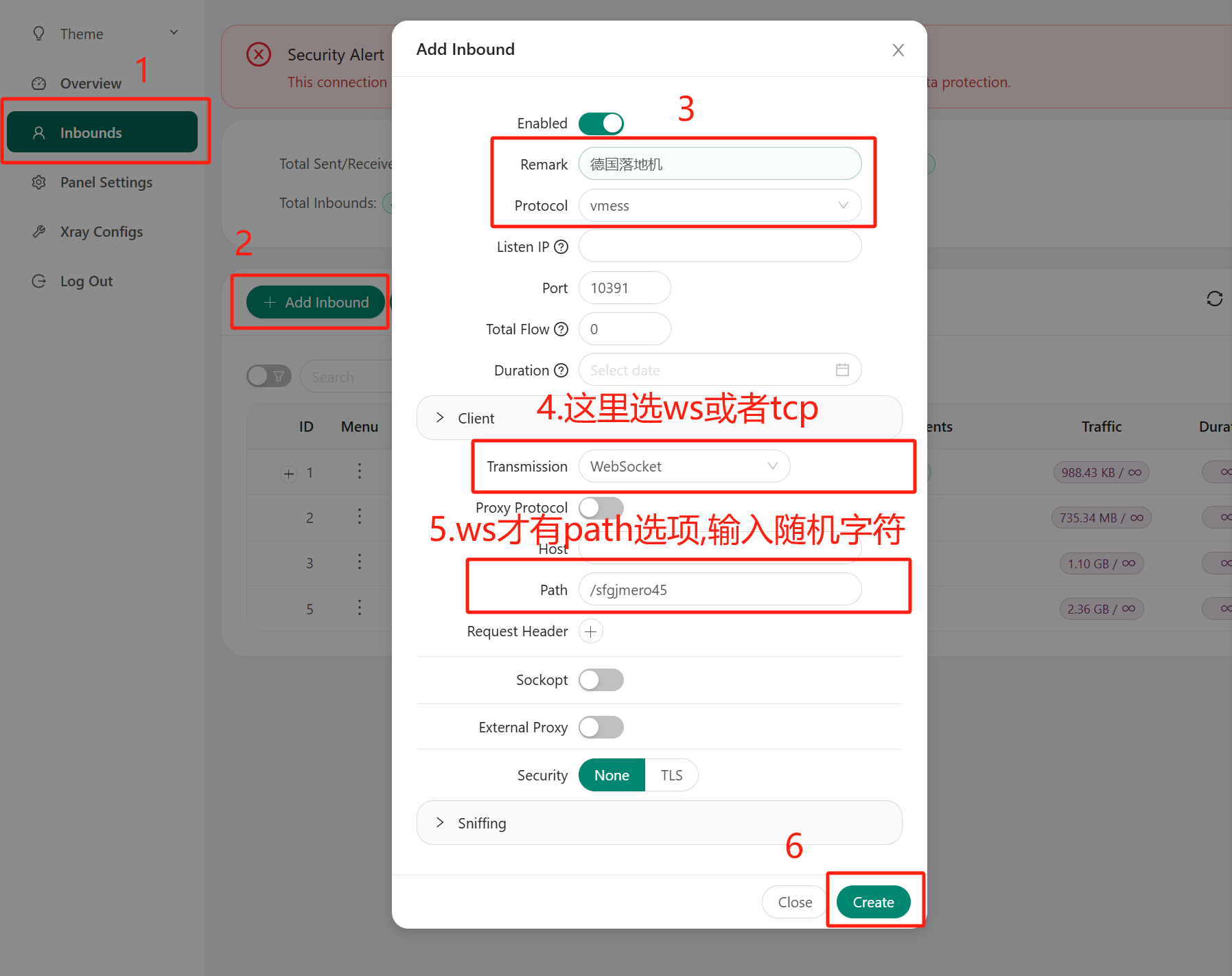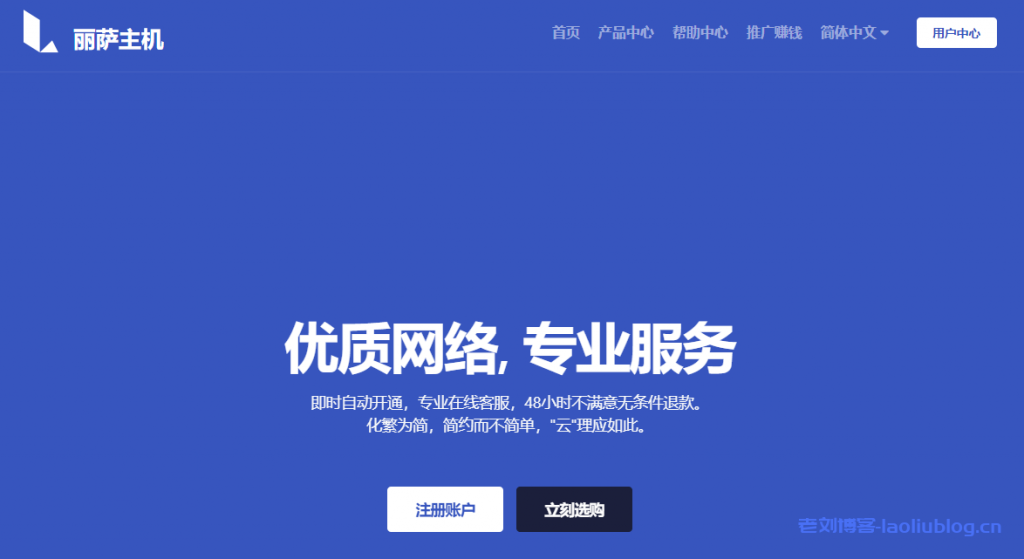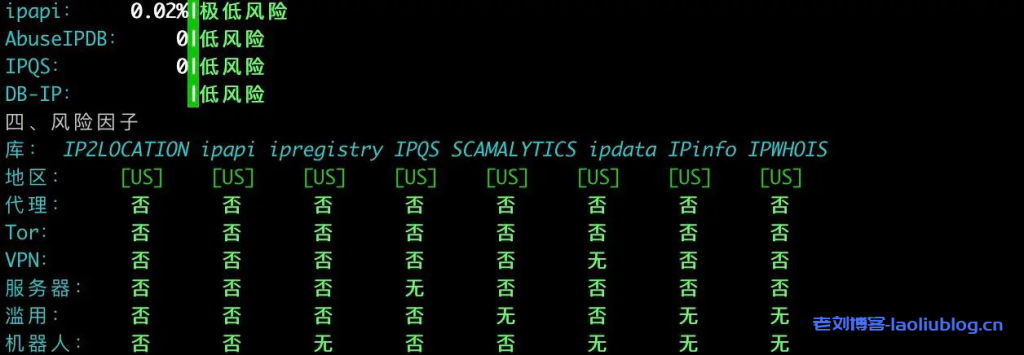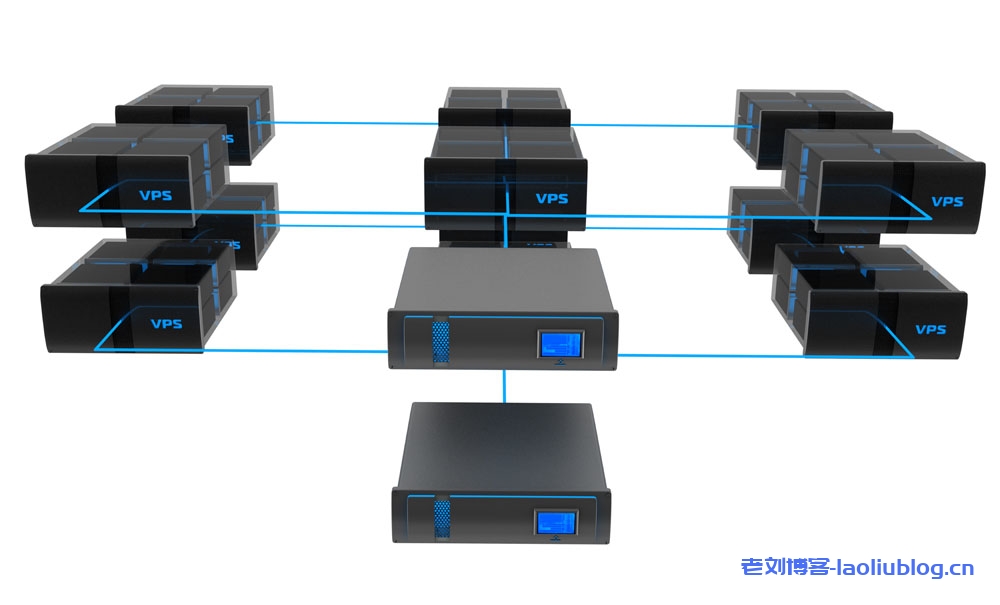老刘测评前文《跨境电商防关联亚马逊等多平台多店铺管理方案低至50元/月》有介绍UCloud针对跨界电商防关联提高的解决方案,并推出了防关联云服务器低至50元/月(年付500元)的促销活动。现在老刘测评带大家一起看下UCloud跨境电商多店铺配置手册内容,如何创建并使用UCloud优刻得Windows云主机实现跨境电商多店铺配置和管理。
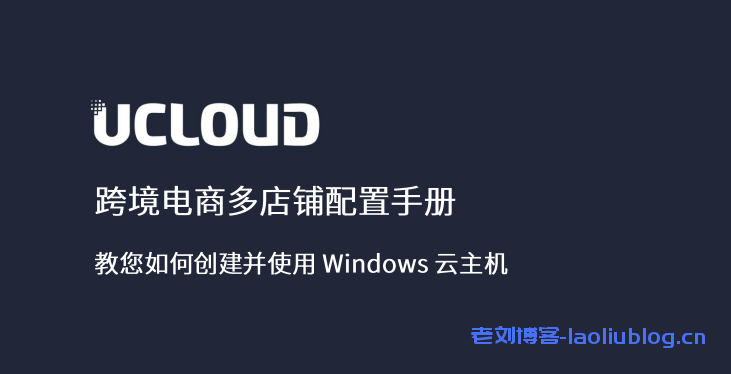
在UCloud控制台上创建云主机
云主机推荐配置:
镜像:Windows 2012/2016 64位
配置:2核4G 系统盘40G
网络:1Mbps 带宽计费
防火墙:非Web服务器推荐(22,338)
1,创建云主机/云服务器
UCloud官网产品列表中,选择【计算】→【云主机】→点击【创建主机】,就可以开始配置你用来管理海外电商平台账号的第一台Windows云服务器了。
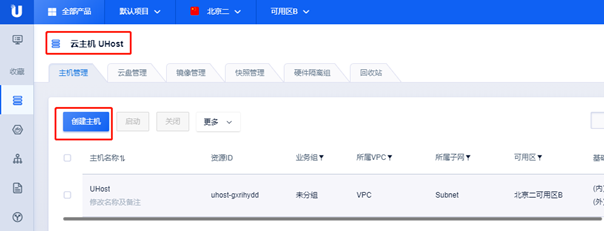
2,选择地域和可用区
地域和可用区代表服务器及IP地址所在地,可根据自身需求选择。
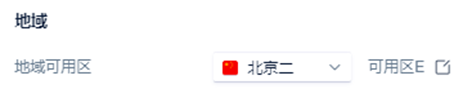
3,选择镜像和主机配置
Windows分为2008/2012/2016三个系统版本,及中文/EN两种系统语言,此处推荐选择【Windows 2012 64位】或【Windows 2016 64位】。
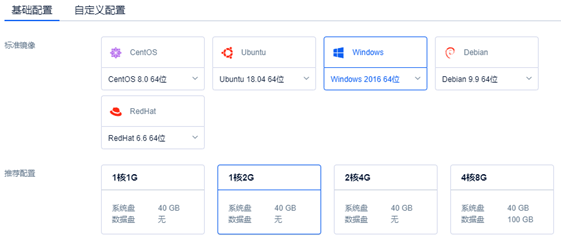
4,设置基础网络
默认为你绑定【1Mbps】的外网弹性IP,若你需要更高带宽,可切换至自定义网络。
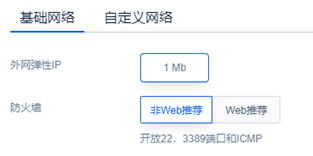
5,设置主机管理信息
- 登录用户名及密码,是远程登录Windows云主机的唯一凭证;
- 登录用户名为默认值,Windows系统镜像统一为【administrator】;
- 密码可根据要求自行设置,或选择系统随机生成。
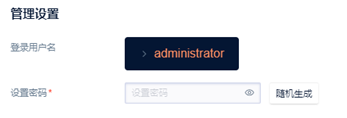
6,选择计费方式
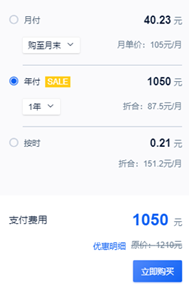
- 支持月付、年付以及按时三种计费模式。其中【购置月末】即购买至本月底,下个月账单从1号开始结算;
- 年付则根据购买时长的不同,享有不同折扣的优惠价格,选择合适的计费方式后点击【立即购买】支付即可。
7,创建成功
当云主机状态从【初始化】变为【运行】,即代表初始化完成,开始登录使用吧。
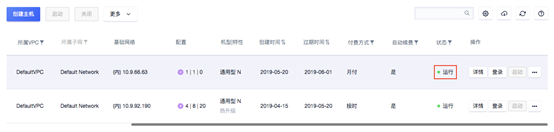
登录并配置Windows云主机
1,远程桌面登录
- 打开本地电脑中的【远程桌面连接】应用,红框处输入创建主机后分配的外网IP地址,点击【连接】。
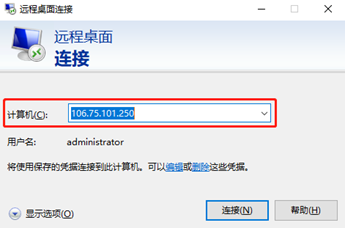
- 【输入你的凭据】,输入创建主机时设置的主机管理信息,即可远程登录到创建的Windows云主机中。
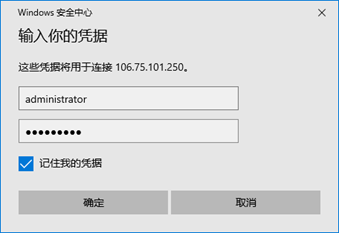
2,关闭IE增强设置
应用场景:首次登录Windows云主机,打开IE浏览器提示网站内容被阻止,需要关闭IE增强的安全配置。
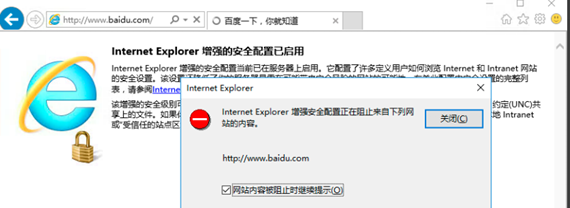
- 单击云主机中的Windows菜单键,选择【服务器管理器】
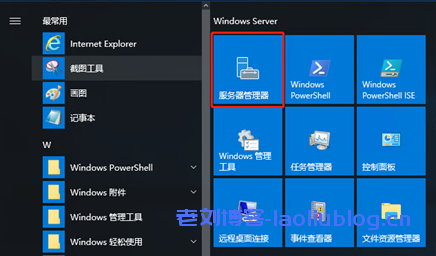
- 单击左侧【本地服务器】,选择IE增强的安全配置的【启用】按钮。
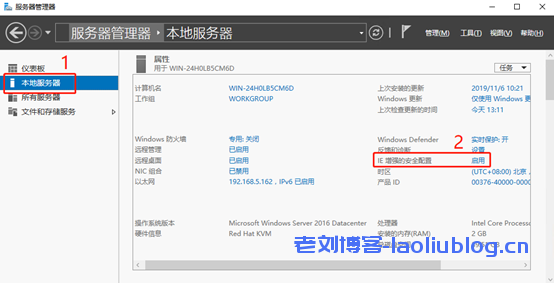
- 【IE增强的安全配置】,分别在管理员和用户选择【关闭】,点击【确定】按钮,关闭后返回【服务器管理器】查看IE增强的安全配置是否【关闭】。
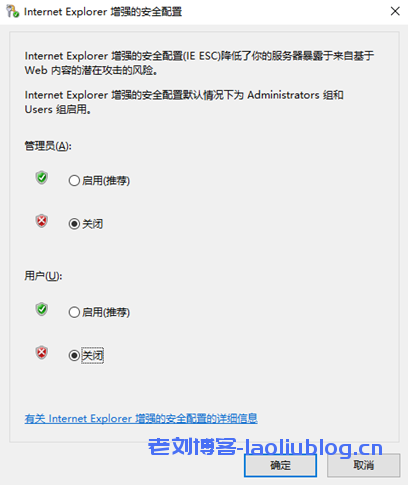
3,IE安全性等级设置
打开IE浏览器,需要设置【安全】选项下,安全性等级降至【中高】。
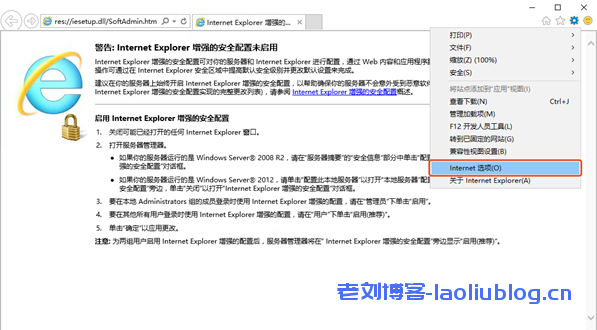
4,取消远程登录时间限制
应用场景:远程登录一段时间后没使用,超过远程登录会话时间,登录会卡死,导致需要重新断开再登入。
- 键盘点击【win+R】弹出运行,输入【gpedit.msc】
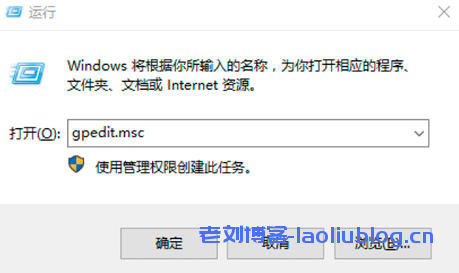
- 找到【计算机配置】→【管理模板】→【Windows组件】→【远程桌面服务】→【远程桌面会话主机】→【会话时间限制】
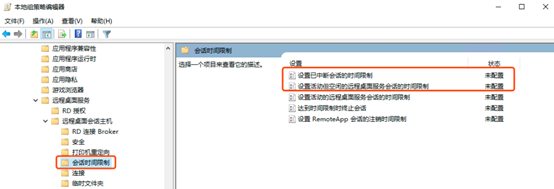
- 单击【设置已中断会话的时间限制】,再点击【策略设置】,选择【已启用】,选项选择【从不】,点击【确定】确认。
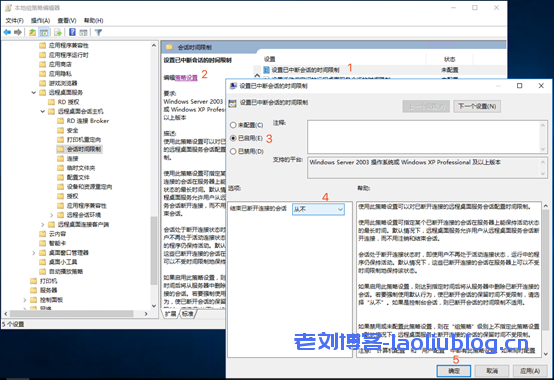
- 单击【设置活动但空闲的远程桌面服务会话的时间限制】,再点击【策略设置】,选择【已启用】,选项选择【从不】,点击【确定】确认。
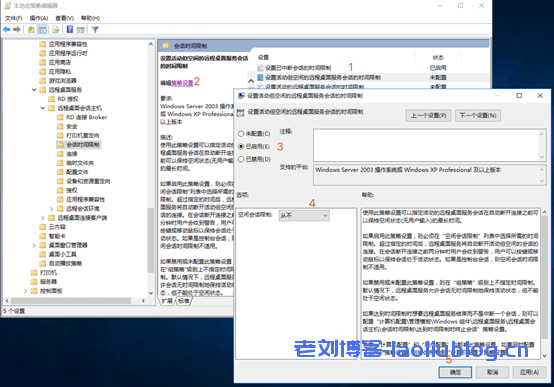
5,本地文件上传设置
应用场景:通过云主机访问本地电脑文件,方便电商平台资料上传和管理。
- 打开【远程桌面连接】,选择左下方倒三角【显示选项】。
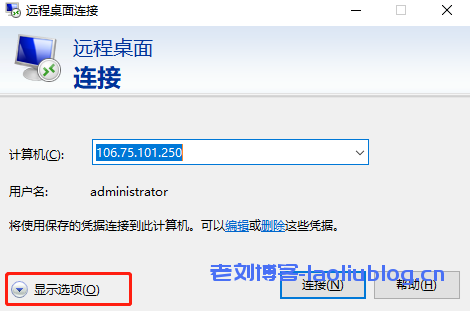
- 选择【本地资源】→【本地设备和资源】→【详细信息】。
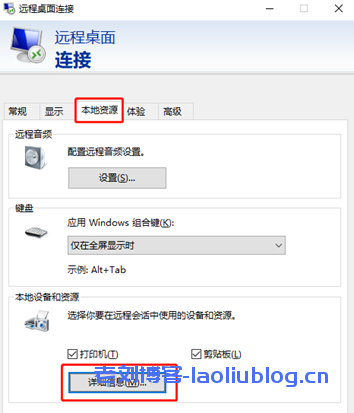
- 【勾选】需要云主机中需要访问的本地磁盘,点击【确定】。
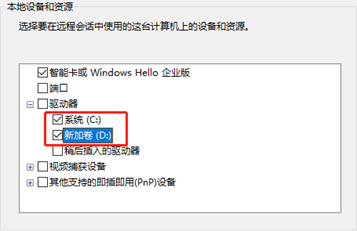
- 重新远程连接云主机,就可以看到共享的本机磁盘了,轻松实现文件拷贝等操作。
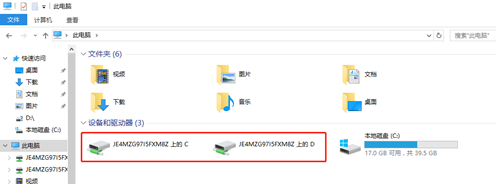
到此,一台具有独立环境、固定IP的Windows云主机就创建完成了,登录并开始运营你的跨境电商业务吧。如你需要运营更多海外电商平台店铺,按照手册再次购买配置即可。
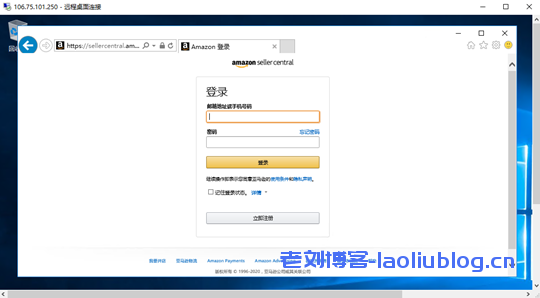
 老刘测评
老刘测评